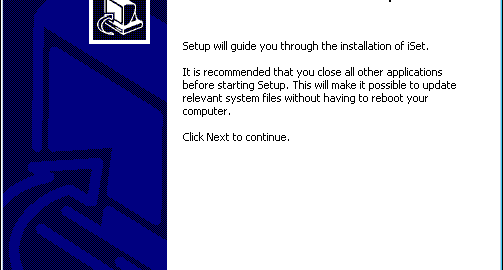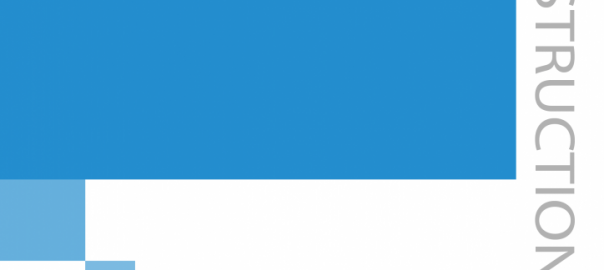ColorlightCloud Quick Start Guide
Document number:CP207-000103B10
ColorlightCloud Quick Start Guide
Record of Changes
| Version | Release Note | Description |
| V1.0 | 2021/01/11 | First release |
Content
This article describes in detail the operation method of ColorlightCloud.
You can apply for an account to the Colorlight staff, and provide your user name and e-mail address.
After you have successfully applied for an account, you can log in to the ColorlightCloud platform to control the terminal.
Steps:
- Enter the URL of the cloud platform: wwf.colorlightcloud.com.
Figure 1-1 Login interface
- Enter the user name and password, and click SIGN IN to enter the main interface of the cloud platform.
- At the left side of the interface are function modules, while at the right side of the interface are panes for different operations.
Figure 1-2 Main interface of the cloud platform
1.3 Link the player to ColorlightCloud
To realize the remote control of the player, you can link the player to the cloud platform.
Steps:
- Download the PlayerMaster installation package and install PlayerMaster.
- After installation, open the software and select the cloud mode.
- Connect the player with the computer via a USB cable.
- In the login interface of the PlayerMaster cloud mode, enter your account, password and server address of the cloud platform, and then click Login.
Figure 1-3 Login interface of the PlayerMaster cloud mode
- After a successful login, in the terminal tree at the left side of the PlayerMaster interface, drag the player connected to the computer via a USB cable to the cloud group.
- Ensure that the network connection of the player is successful.
Figure 1-4 Successfully link the player to ColorlightCloud
After linking the player to the cloud platform, click the Terminal module, and you can perform such operations as viewing the terminal details, controlling the terminal and refreshing the terminal screenshot.
In the interface of the Terminal module, select the terminal and click , or double-click the terminal to enter the Detail page.
- You can view the version, currently playing program, running time, last online time, time zone, terminal language, network and playlist of the terminal.
Figure 2-1 Terminal interface
Figure 2-2 Detail page
At the bottom of the Detail page, you can make the terminal sleep, wake up, or reboot, and adjust the brightness, color temperature and volume of the terminal.
Figure 2-3 Terminal control
2.1.3 Refresh terminal screenshots
On the Detail page, click or click the screenshot of the terminal.
- After refreshing, the screenshot will display the content currently playing on the terminal.
Figure 2-4 Refresh terminal screenshot
Supported material type:
The material type that can be uploaded to the cloud platform is as shown in Table 2-1. The default storage of the account is 2GB.
| Media type | Format | Maximum size of a single file |
| Image | jpeg, bmp, png, gif | 20M |
| Video | mp4, avi, mpeg, mov | 2GB |
Table 2-1 Material Type
Steps:
- Click the Media module.
- Select the material in the computer you are to upload.
- Drag the selected material to the material list.
Steps:
- Click the Create module.
- Set program resolution.
- Add program windows to make programs.
- The program editing interface of the cloud platform is as shown in Figure 2-5, and the description of the program editing function is as shown in Table 2-2.
Figure 2-5 Program editing interface
| Section No. | Section Function | Description |
| 1 | Display uploaded materials | Display the uploaded materials. You can drag one or more materials to the green frame at the right side of the interface. And then a file window will automatically appear. |
| 2 | Set program name and resolution | You can modify the name and resolution of the program. |
| 3 | Add program pages | You can add more than one program page. |
| 4 | Add program windows | The program window type include file, single-line text, multi-line text, clock, weather, web, RSS, environment, sync play and countdown. |
| 5 | Save programs | After editing the program, click Save. |
Table 2-2 Program editing function
Steps:
- Click the Playlist module.
- Select the program, and click Publish or
to publish the program.
Figure 2-6 Publish programs
- In the pop-up dialog box, select the terminal or terminal group you are to send programs to, and click Confirm.
- If the program has been successfully published, a prompt of “Publish Success” will appear at the bottom of the interface.
- If a program contains a video whose size exceeds the maximum width and height and the resolution supported by the terminal, there will be a prompt of failure when you publish the program to the terminal.
Steps:
- Select one or more programs.
- If you select the check box behind the date, you can select all the program of this date.
- Click
in the upper-right corner of the interface to delete the program.
- The program that has been added to a program schedule cannot be deleted. You can delete the program after deleting the schedule.
Steps:
- Select one or more materials in the Media module.
- If you select the check box behind the date, you can select all the material of this date.
- Click
。
- The material that has been added to a program cannot be deleted. You can delete the material after deleting the program.
Figure 2-7 Delete materials
Steps:
- Click the Account module, and click Account info in the title bar.
- Click Reset Password.
Figure 2-8 Account info page
- In the pop-up dialog box, enter the original and the new password, and then click Confirm.
- If the password has been successfully reset, a prompt of “Password Update Success” will appear at the bottom of the page.
- The new password should contain uppercase and lowercase letters, and the password length is between 8 and 30 characters.
FAQS
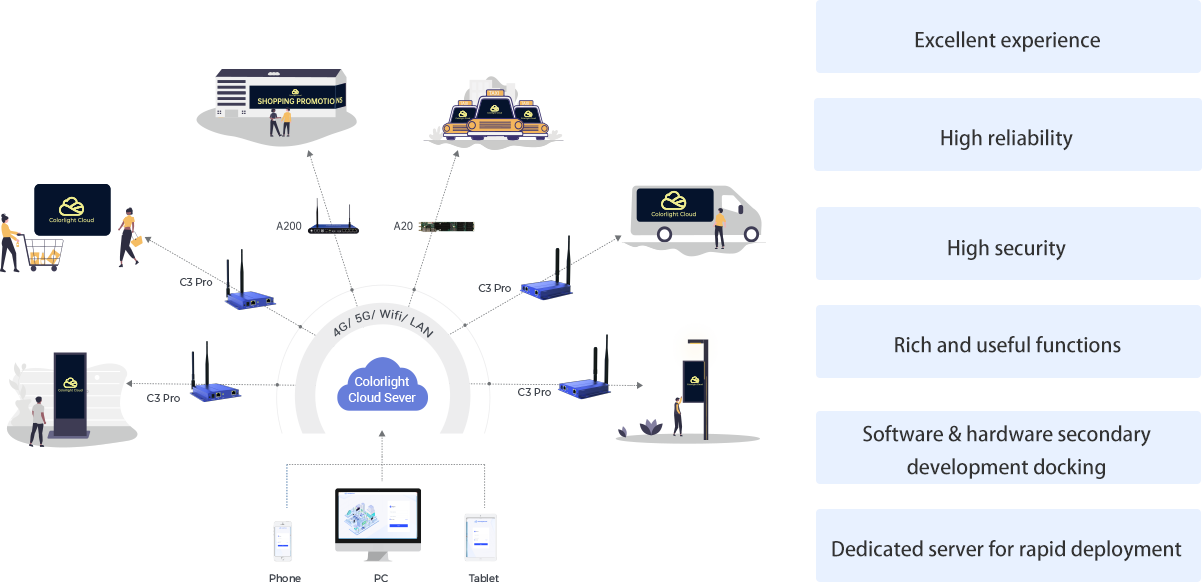
ColorlightCloud Platform is mainly used for data storage and cloud images and video synchronous play, you can upload pictures and videos in it,similar to Google Drive,OneDrive,iCloud.
But unlike these network disks, the Colorlightcloud platform needs to be bound to Colorlight’s control card or control device before it can be used.
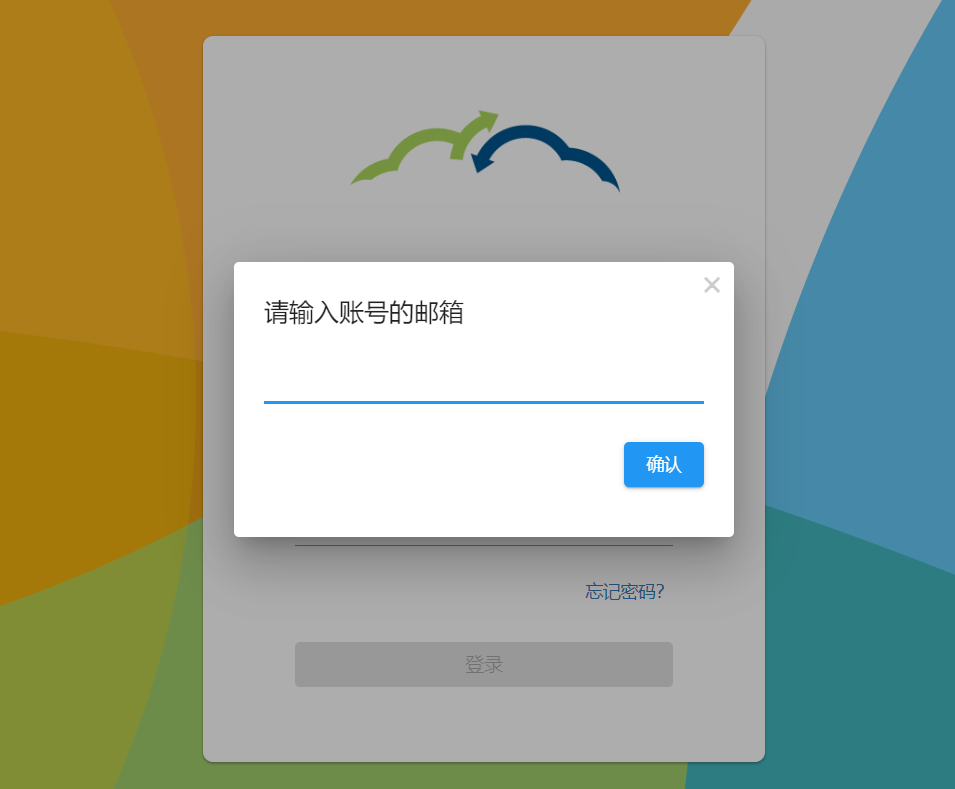
If you forget the password of Colorlight Cloud, you can click “Forget Password” in the lower right corner of the login interface. At this time, a window for filling in the registered email address will pop up. You only need to fill in the correct registered email address, and you can reset the password through the email address up.